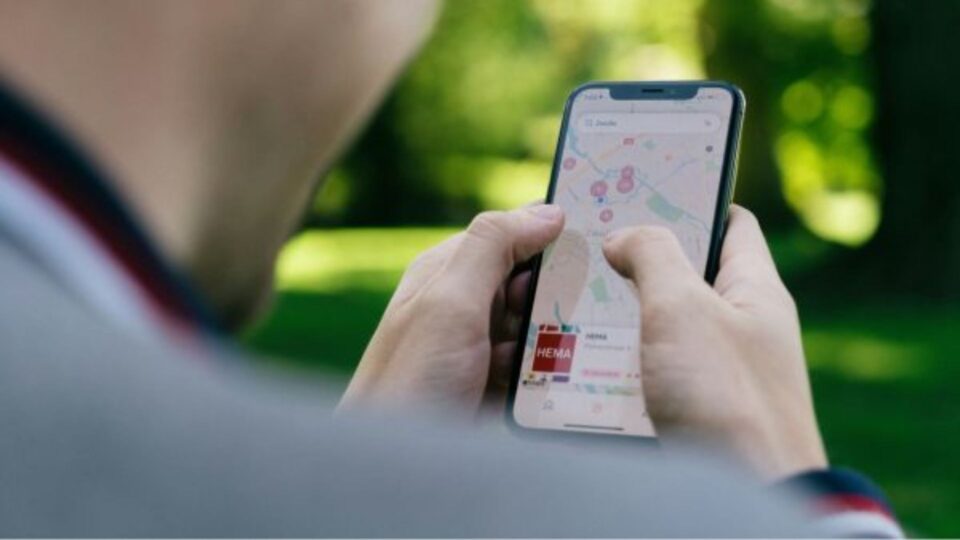The iPhone is more than just a phone; it’s an extension of your personality and style. Customizing the home screen is one of the most effective ways to make your iPhone distinctively yours. Apple’s iOS operating system allows customers to personalize their smartphones by changing the appearance and feel of their devices.
iOS includes a variety of features for personalization, ranging from selecting the right background to organizing applications, customizing icons, adding widgets, and utilizing the App Library.
Experiment with different combinations to build a home screen that expresses your individuality while also improving your overall user experience. You can turn your iPhone into a personalized and visually beautiful digital space by following these easy steps.
How To Change And Transform The Home Screen On An iPhone
- The first step in customizing your iPhone’s home screen is to choose a wallpaper that matches your style.
- Navigate to the “Settings” app, press on “Wallpaper,” and select a dynamic, still, or live wallpaper from the list of possibilities.
- You may also use your photographs or get high-quality wallpaper from the App Store.
- App organization is critical for a clean and efficient home screen.
- Tap and hold any app icon until all of the icons begin to jiggle, then drag and drop to reorganize or create folders.
- Consider categorizing applications based on their frequency of use.
- This not only improves the visual appeal but also makes navigating easier.
- iOS 14 and later versions included the option to personalize app icons, giving consumers a more personalized experience.
- Download a custom icon pack from the App Store or make your own using design applications like Canva or Adobe Spark to modify an app icon.
- When you’ve finished creating your icons, utilize the Shortcuts app to create unique shortcuts for each app with the desired icon.
- Widgets are an excellent method to display dynamic and helpful information on your home screen.
- Tap and hold a space on your home screen to add a widget, then choose the “+” icon in the upper left corner and select the appropriate widget size.
- You may personalize widgets for apps such as Weather, Calendar, News, and others to provide quick access to information without having to launch the program.
- iOS 14 introduced the App Library, a tool that automatically categorizes your apps.
- Swipe left until you reach the last home screen page to open the App Library.
- This function clears the clutter from your main home screen while still providing easy access to all of your apps.