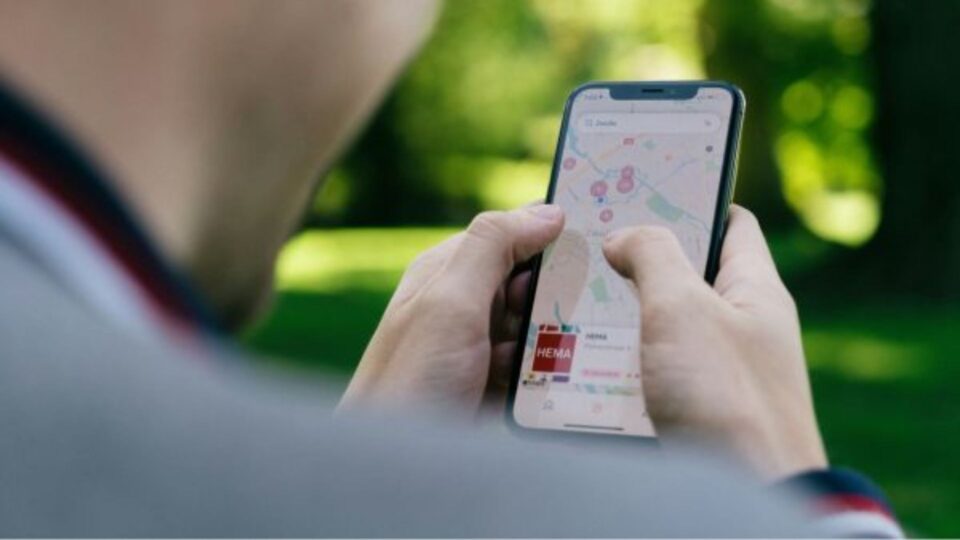Have you ever needed to record an important call on WhatsApp but were unable do so because the instant messaging app does not permit call recordings? You are not alone in this; many individuals have encountered situations at some point. But what if we told you there’s a technique to record your WhatsApp calls?
Steps To Manually Record WhatsApp Calls With The Voice Recorder App
If you have an Android phone, it is possible to come loaded with a voice recording app. Use the following ways to record WhatsApp calls:
- Start your WhatsApp call.
- ‘As long as you’re using a smartphone that supports multitasking, you should be able to exit the WhatsApp call without stopping it.
- Open the voice recording app.
- Hit the record.
Steps To Record WhatsApp Calls With Voice Recorder App Automatically
- Go to Google Play and search for ‘Cube Call App’ or ‘Cube Call Recorder.’
- Install the application.
- Launch the Cube ACR application.
- Switch to WhatsApp.
- The app will immediately begin recording your WhatsApp audio calls and display a little widget at the top.
- When you complete the call, the recording will be stored in your device’s internal memory as well as Cube Recorder — ACR’s dashboard.
How To Record WhatsApp Voice Calls, Via Mac
- Download and install QuickTime for free on your Mac.
- Connect your iPhone to your Mac via a USB cord.
- Launch QuickTime Player on your Mac.
- Select ‘File’, then ‘New Audio Recording’.
- Click the little down arrow next to the red ‘Record’ symbol, then choose ‘iPhone’ as your recording device.
- Press the record button in QuickTime.
- Make a WhatsApp call from your iPhone, then click the Add User icon.
- Call the individual you wish to record the call with, and QuickTime will begin recording.
- When you end the conversation, your WhatsApp voice call recording will be instantly stored as a file on your Mac.